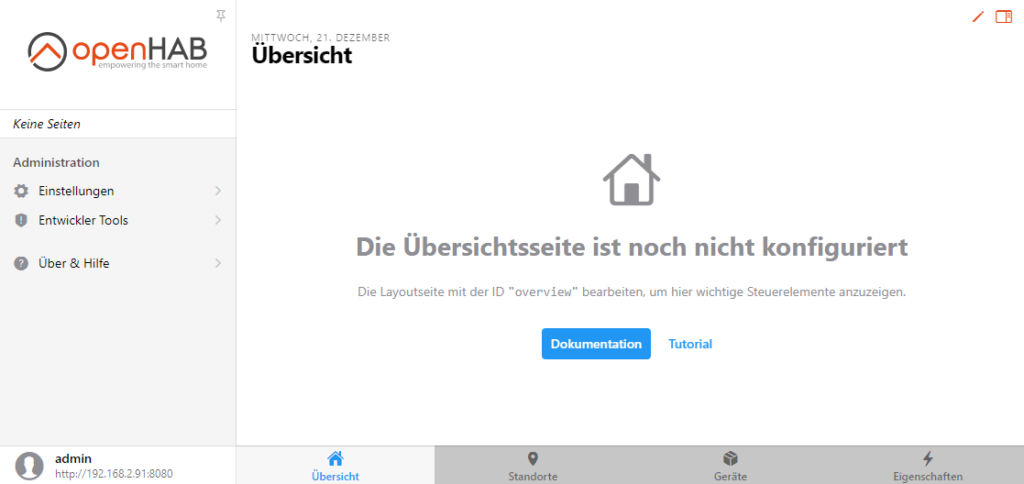Als Zentrale für das Smarthome benutze ich openHAB. Um openHAB in einem Container in Proxmox laufen zu lassen müssen wir erst einmal ein Container erstellen.
Container
Das erstellen eines openhab Containers in Proxmox habe ich in dem Artikel Proxmox Container erstellen und Unifi Controller installieren beschrieben. Ich werde deswegen nur noch die Einstellungen die ich gesetzt habe auflisten. Folgende Einstellungen habe ich gemacht:
- Hostname: openHAB
- Passwort: ist gesetzt
- Template: debian-11-standard_11.3-1_amd64
- Disk-Größe: 32 GB
- Kerne: 2
- Speicher & Swap: 2048 MB
- IPv4 Adresse: 192.168.x.y/24 (muss jeder selber wissen)
- Gateway: 192.168.x.z (muss jeder selber wissen)
- DNS domain: blue-pc.net
- DNS Server: 208.67.222.222
Installation Java
Als erstes machen wir nach dem Start einmal ein Update des Systems.
apt update && apt install
Danach müssen wir Java jdk 17installieren. Ich werde Azul Zulu installieren. Ich installiere jdk 17 da ich die Snapshot Version 4.0 installiere und diese benötigt 17. Die openHAB Version 3.4 benötigt jdk 11.
Als erstes muss das Repositorie eingerichtet werden. Dazu benötigt man die folgenden Befehle, die ihr auch auf der Webseite vom Hersteller findet (nur ohne sudo).
# install the necessary dependencies apt-get -q update apt-get -yq install gnupg curl # add Azul's public key apt-key adv --keyserver hkp://keyserver.ubuntu.com:80 --recv-keys 0xB1998361219BD9C9 # download and install the package that adds # the Azul APT repository to the list of sources curl -O https://cdn.azul.com/zulu/bin/zulu-repo_1.0.0-3_all.deb # install the package apt-get install ./zulu-repo_1.0.0-3_all.deb # update the package sources apt-get update
Danach folgt das eigentliche Java Package mit:
# install Azul Zulu JDK 17 apt-get install zulu17-jdk
Nun können wir prüfen ob Java auch funktioniert und die richtige Version aktiv ist.
root@openHAB:~# java -version openjdk version "11.0.17" 2022-10-18 LTS OpenJDK Runtime Environment Zulu11.60+19-CA (build 11.0.17+8-LTS) OpenJDK 64-Bit Server VM Zulu11.60+19-CA (build 11.0.17+8-LTS, mixed mode)
Installation openHAB im Proxmox Container
Natürlich findet man eine gute Beschreibung auch auf der openHAB Seite.
Für openHAB muss als erstes ein Key installiert werden.
curl -fsSL "https://openhab.jfrog.io/artifactory/api/gpg/key/public" | gpg --dearmor > openhab.gpg mv openhab.gpg /usr/share/keyrings chmod u=rw,g=r,o=r /usr/share/keyrings/openhab.gpg
Danach können wir die eigentliche Installation starten. Ich werde die Snapshot (unstable) Version verwenden. Dazu folgende Befehle ausführen.
echo 'deb [signed-by=/usr/share/keyrings/openhab.gpg] https://openhab.jfrog.io/artifactory/openhab-linuxpkg unstable main' | tee /etc/apt/sources.list.d/openhab.list apt-get update apt-get install openhab systemctl daemon-reload systemctl enable openhab.service systemctl start openhab.service
Danach sollte openHAB unter der URL http://192.168.X.Y:8080/ erreichbar sein. Im ersten Schritt muss man ein Benutzernamen und ein Passwort eingeben und danach die Sprachen einstellen, sowie die Position.
Danach erscheint die Oberfläche von openHAB.