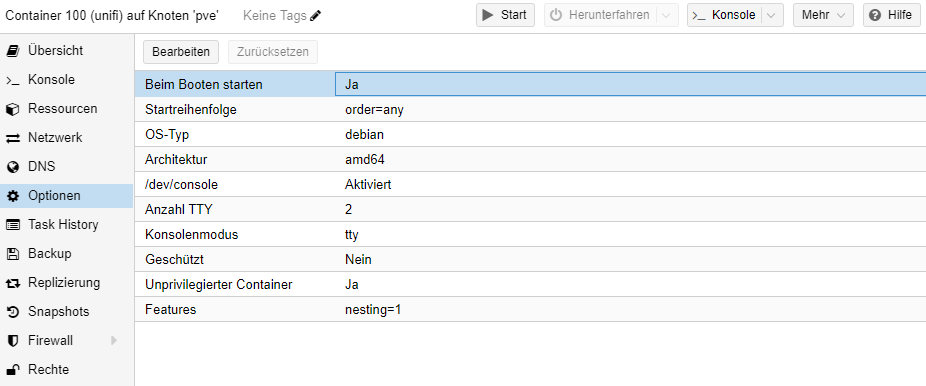Nach der Installation von Prosmox folgen die einzelnen Software Komponenten. Ich fange hier an mit dem Proxmox Container mit Unifi Controller für die Konfiguration meiner WLAN AccessPoints und dem Security Gateway.
Ich hätte gerne einen Unifi Dream Router um mir die Installation zu sparen und einen einfachen VPN Zugang nach Hause zu haben. Solange man aber nicht einen Dream Router oder eine Dream Machine hat, benötigt man zur Konfiguration und zur Steuerung den Unifi Controller. Den gibt es als Hardware unter dem Namen Cloud Key oder als Installationspaket für Linux und Windows.
Template herunterladen

Hier installieren wir den Unifi Controller als Container unter Proxmox.
Als erstes müssen wir uns ein Container Template herunterladen. Dazu stellen wie die Ansicht auf Ordner-Ansicht um und gehen zum Knoten Rechenzentrum -> Storage -> local und dann dort unter Container Templates. Hier kann man unter Templates ein neues auswählen und herunterladen. Wir wählen das Template debian-11-standard aus.
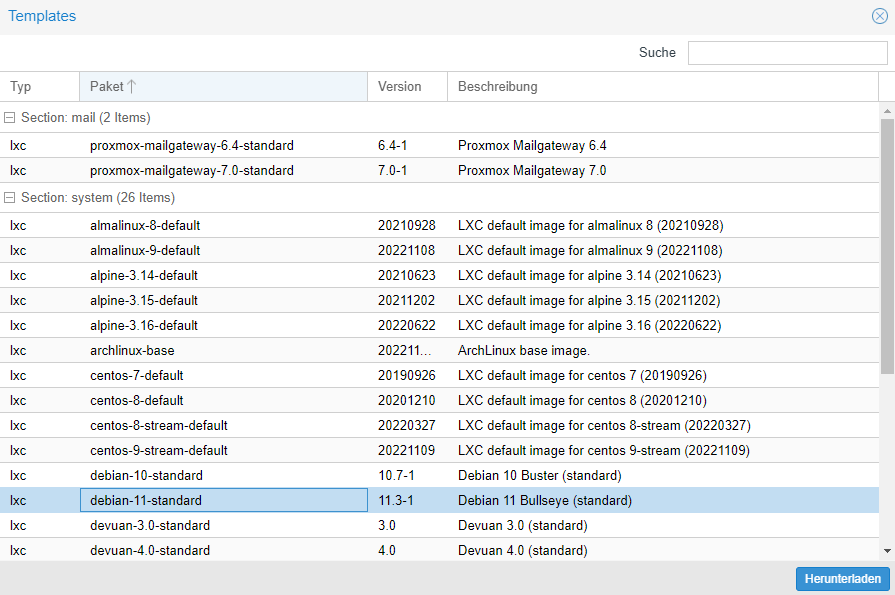
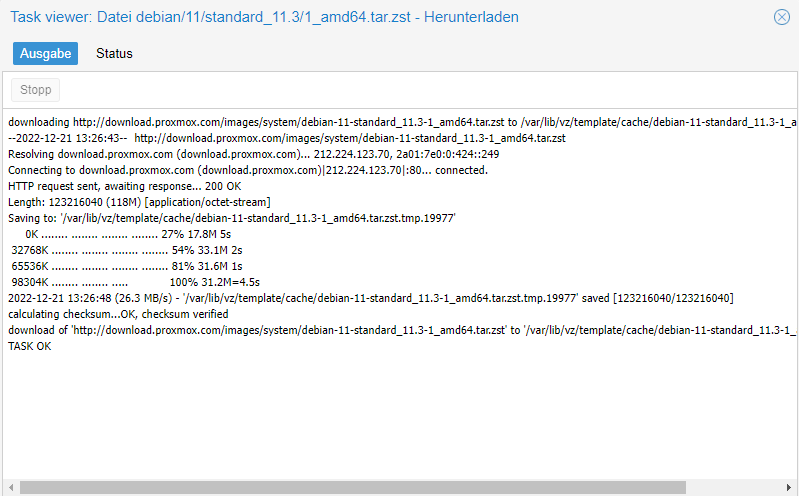
Container erstellen
Wenn dies Abgeschlossen ist erstellen wir einen Container. Die Schritte sind in der Gallery ersichtlich. Es ist eigentlich immer das Selbe. Hostname & Passwort, Speicher Größen und IP-Einstellungen. Der Arbeitsspeicher kann ruhig nur 1 GB sein. Ich habe hier zur Sicherheit 2 GB angegeben aber es später auf 1 GB geändert.
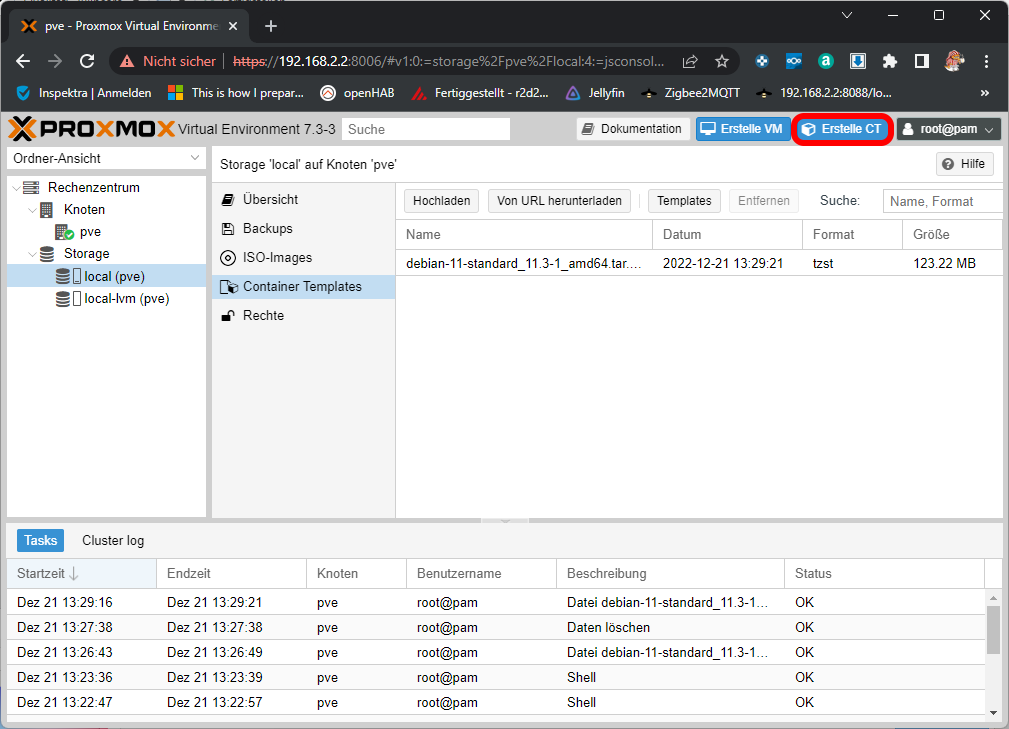
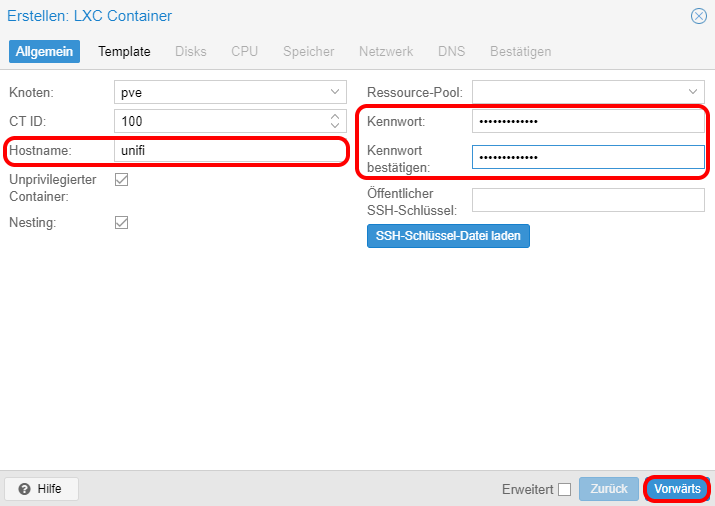
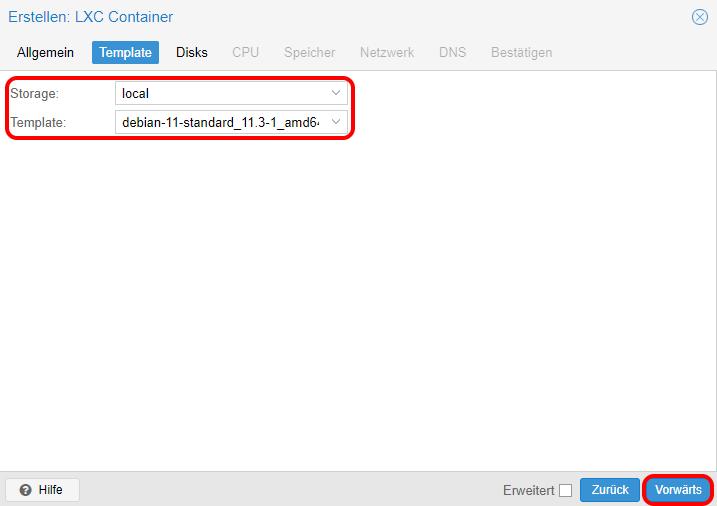
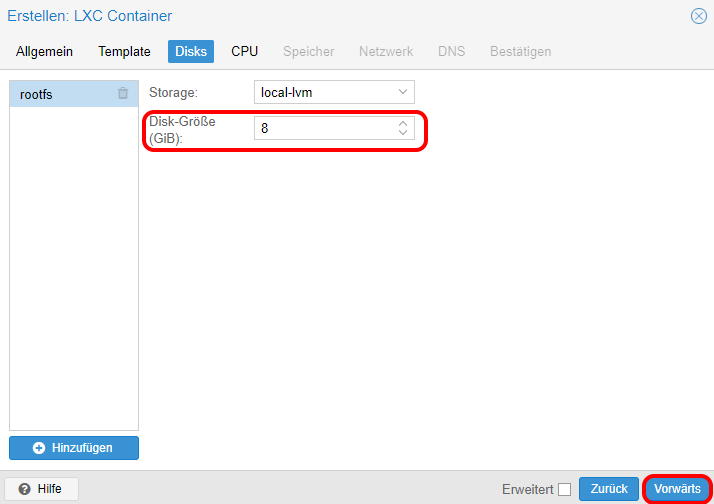
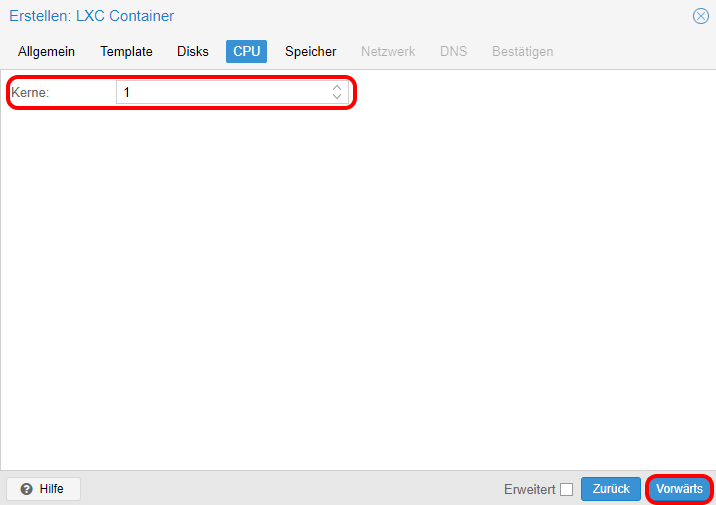
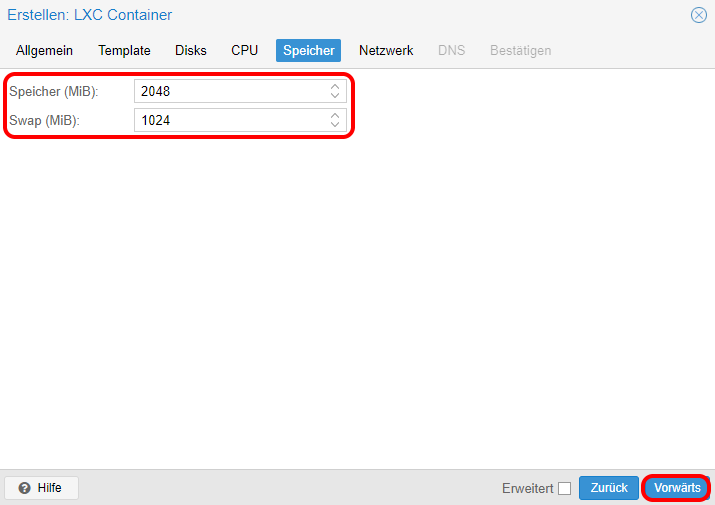

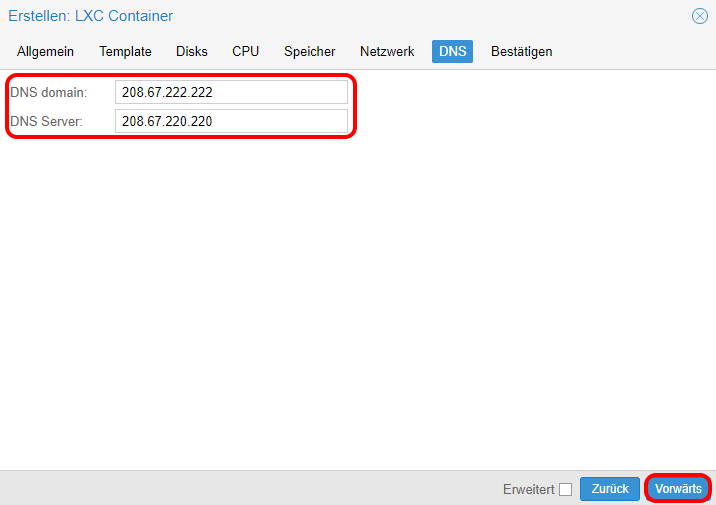
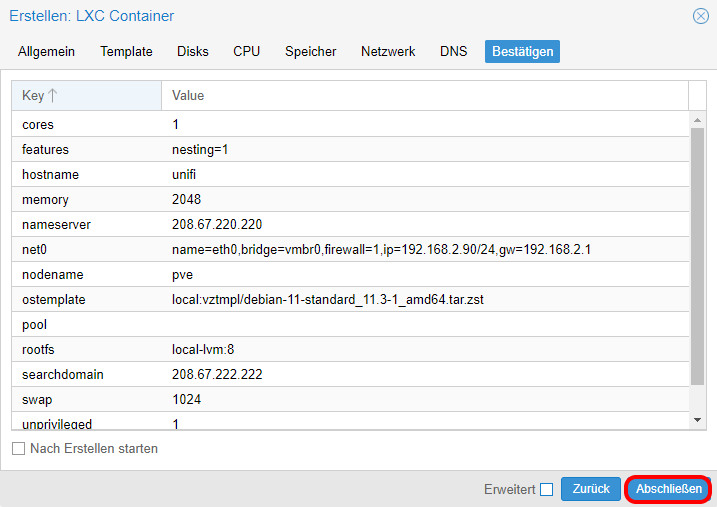
Nach der Anmeldung als root, erst einmal ein Update des Systems machen.
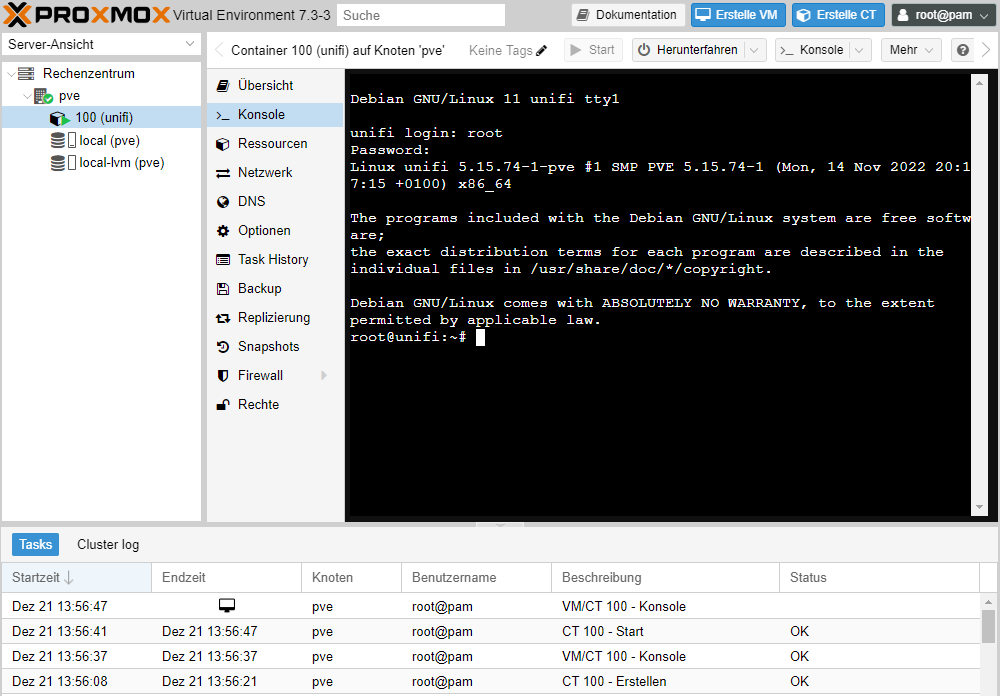
apt update && apt install ca-certificates wget -y
Unifi installieren
Die Installation ist nicht immer ganz leicht. Zum glück gibt es ein Installationsscript von Glenn R. . Dies laden wir uns erst einmal herunter. Dazu sollten wir im Home Verzeichnis sein. Danach führen wir das Script aus.
wget https://get.glennr.nl/unifi/install/install_latest/unifi-latest.sh bash unifi-latest.sh
Das Script stellt nur ein paar fragen. Es ist wirklich sehr leicht. Am ende wird die URL angegeben um auf die Webseite zu kommen.

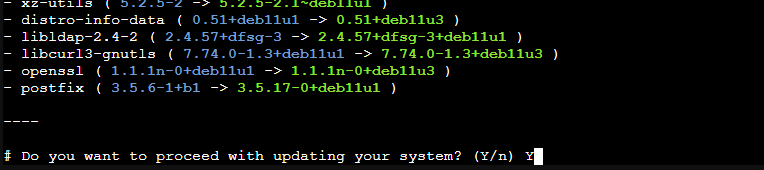

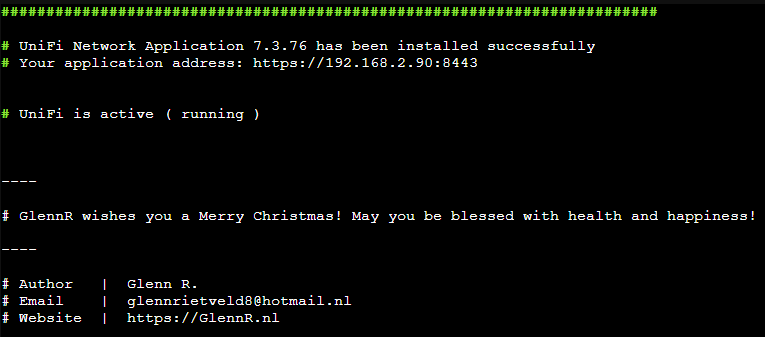
Da ich von einem anderem PC komme werde ich nicht eine Neueinrichtung durchführen sondern ein Backup einspielen. Dazu einfach auf Or restore setup from Backup gehen und dann über Alternatively, you can upload backup file. Danach die Warnung nur noch einmal bestätigen. Kurz darauf steht die Anmeldung zur Verfügung.
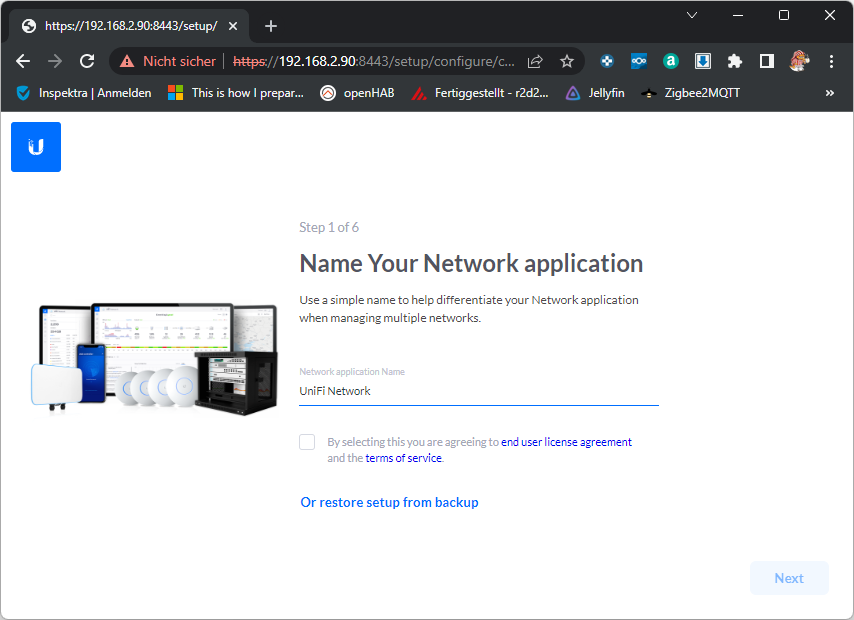
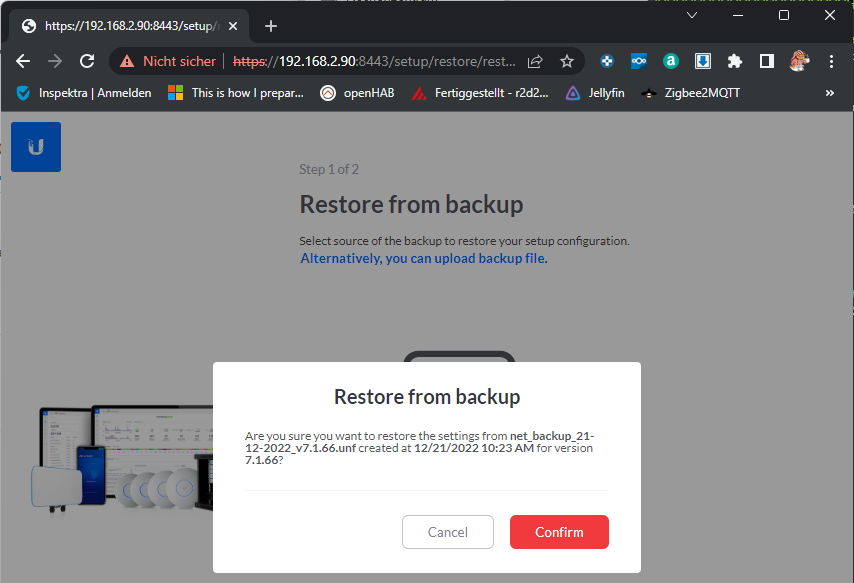
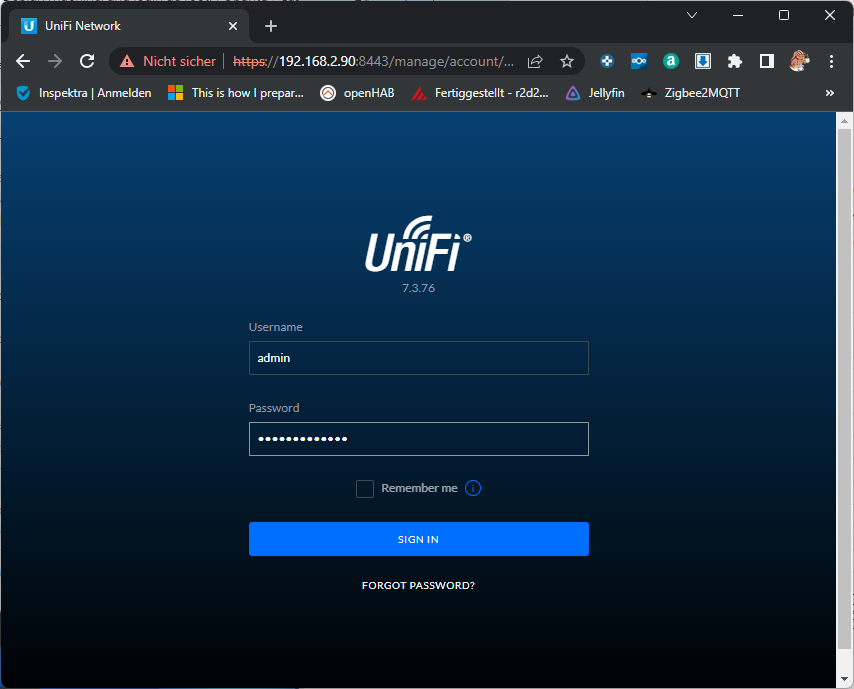
Da der Container nur etwa 750 MB speicher verbraucht habe ich noch den Speicher auf 1024 MB angepasst. Außerdem habe ich den Beim Booten starten auf Ja gesetzt.