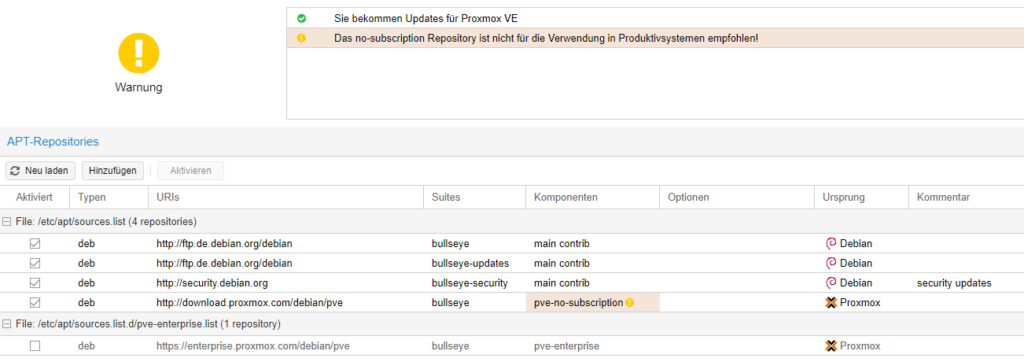Installation der Proxmox Virtual Environment auf einem älteren Intel NUC für die Smarthome Steuerung.
Dies ist eine Serie zur Einrichtung einer Smarthome Umgebung unter Proxmox.
Ich habe noch einen älteren Intel NUC auf dem bisher alles für das Smarthome läuft. Bei mir sind das folgende Anwendungen:
- openHAB
- Mosquitto
- Zigbee2MQTT
- Jellyfin
- UniFi Network Controller
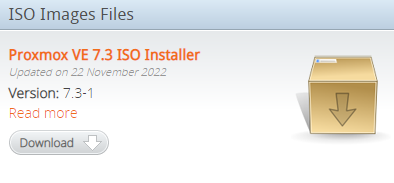
Bisher lief alles unter Debian Linux in Docker Containern. Ich habe aber immer öfters Probleme mit openHAB und möchte deswegen Proxmox ausprobieren. Dort werde ich für openHAB eine eigene Virtuelle Machine aufsetzen. Wichtig ist das der PC die Intel Virtuallization Technology (VT) unterstützt.
Vorbereitung
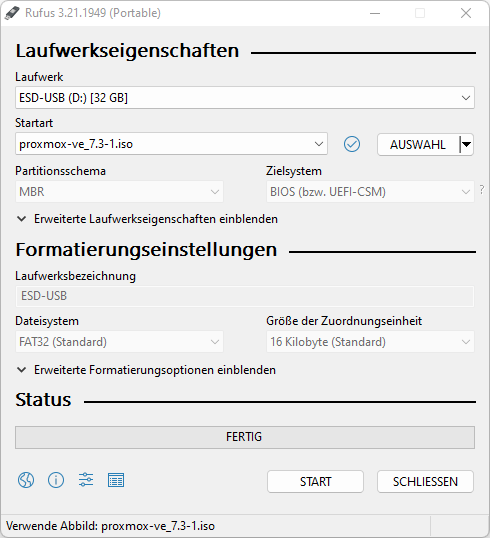
Als erstes müssen wir das Proxmox VE Iso Image von der Downloadseite herunterladen. Heute ist der stand 7.3-1 aktuell. Das Image muss dann auf einen USB Stick. Der Stick sollte so ca. 8 GB groß sein. Also der erste Stick der in der Schublade liegt. Ich benutze für das schreiben von ISO-Images auf USB-Sticks Rufus.
Einfach den USB-Stick und das heruntergeladene Image auswählen und START drücken.
Installation
Die Installation ist nicht weiter Aufwändig. Als erstes sollte man ins BIOS und schauen ob VT eingeschaltet ist. Nach dem Speichern und Neustart geht man ins Bootmenü und wählt UEFI : USB aus.
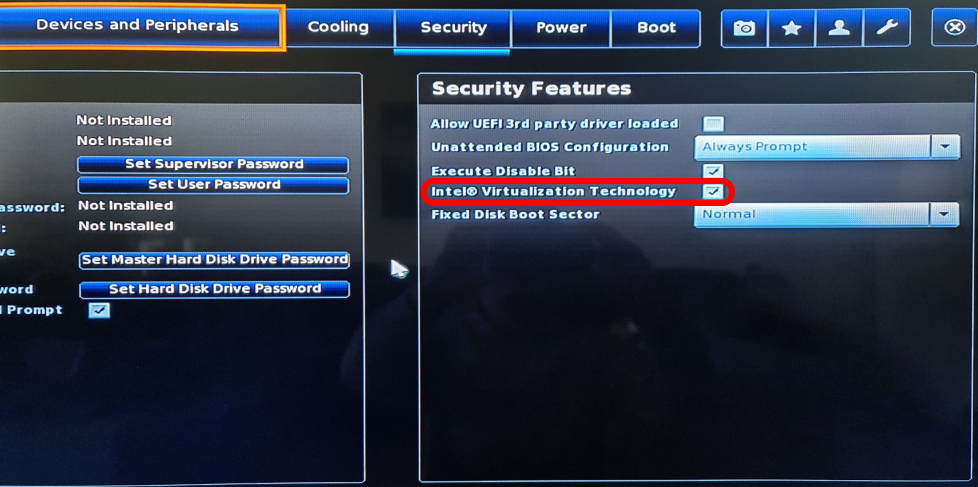
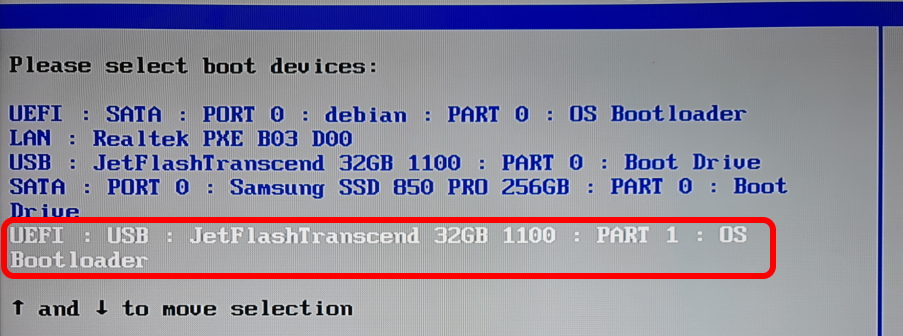
Es sollte nur ein Datenträger am System angeschlossen sein. Mann kann die Festplatte zwar im Setup auswählen aber da Sie komplett gelöscht wird ist es sicherer.
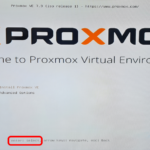
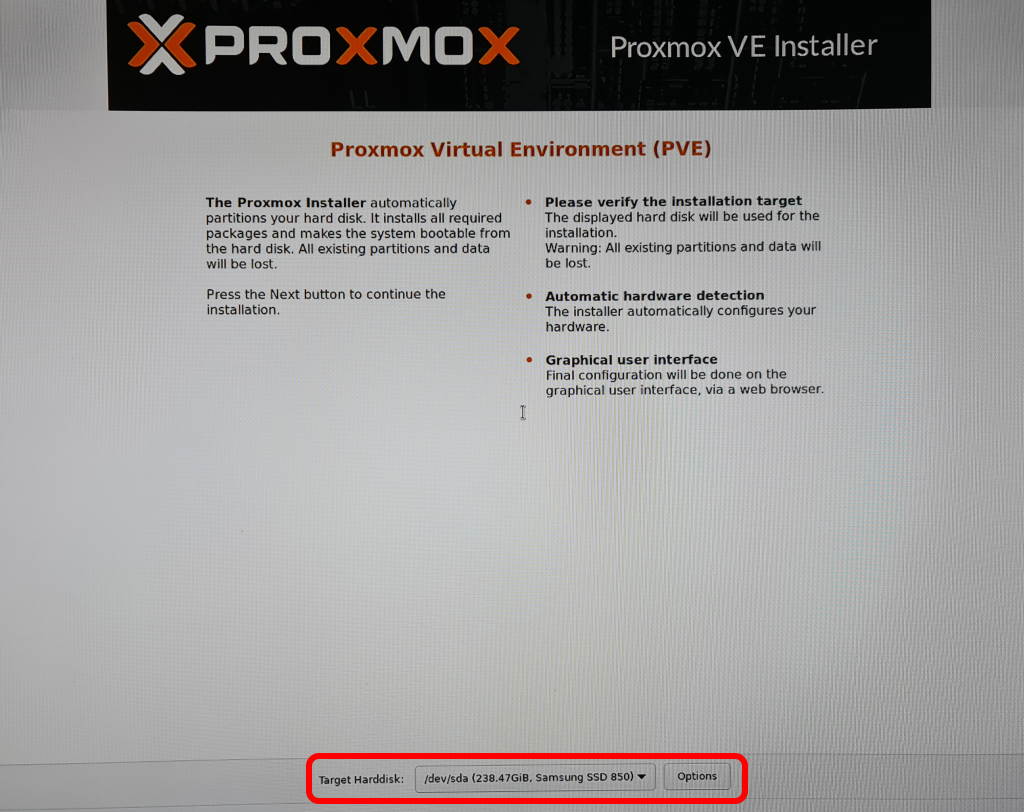
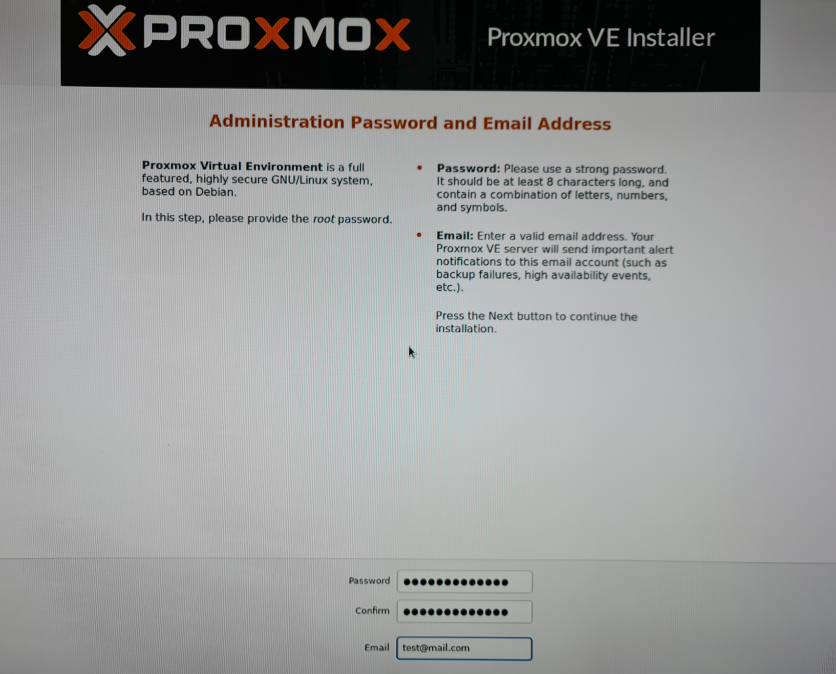
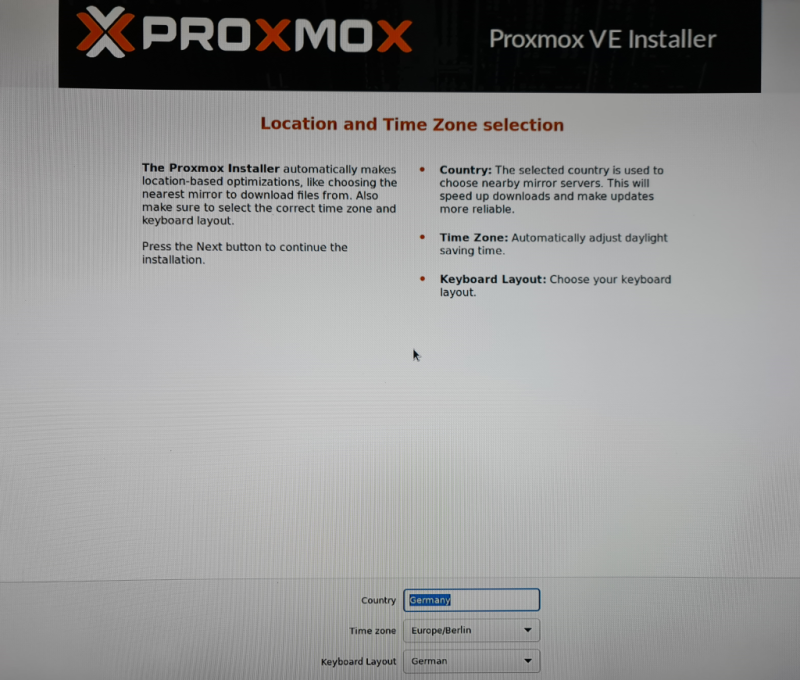
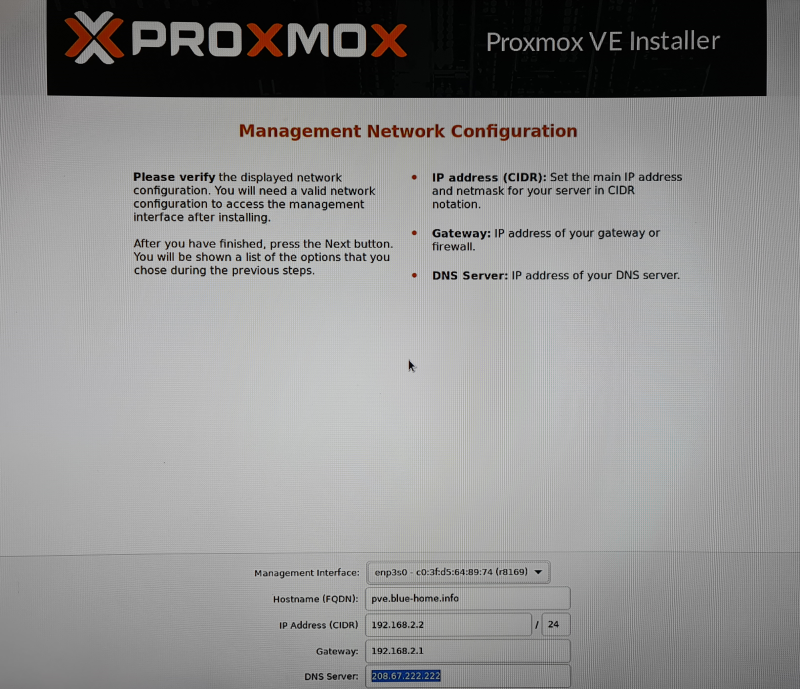
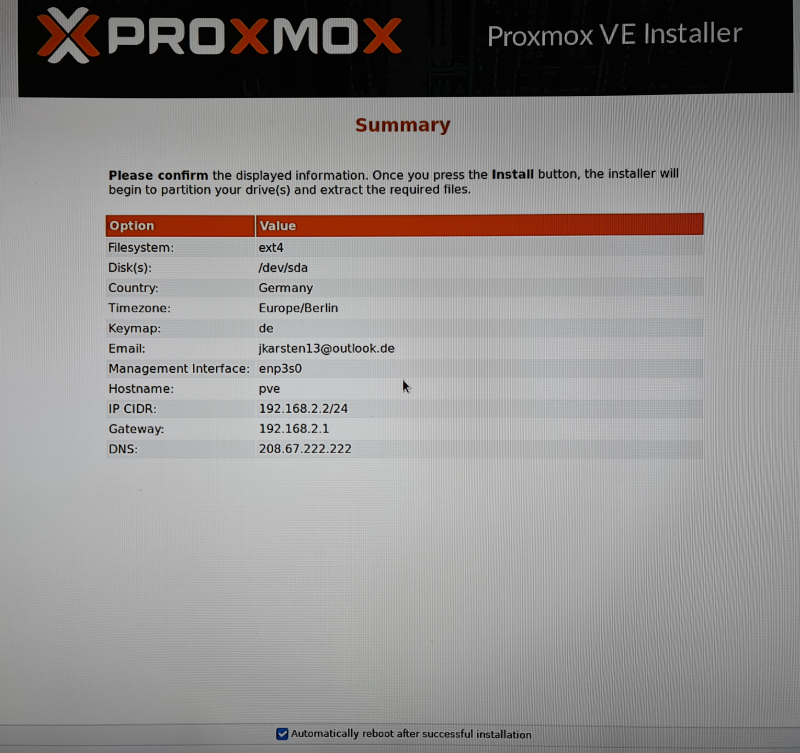
Ist alles Durchgelaufen startet das System neu.
Erster Start
Nach dem Neustart wird eine Login Maske und eine URL angezeigt. Wenn alles gut gelaufen ist muss man sich nicht anmelden. Es reicht in einem Browser die URL einzugeben. Bei mir https://192.168.2.2:8006/ die IP ist natürlich überall anders. Der Port 8006 sollte aber immer für die Administrative Oberfläche gleich sein.
Auf der Anmeldeseite mit root und dem festgelegtem Passwort anmelden.
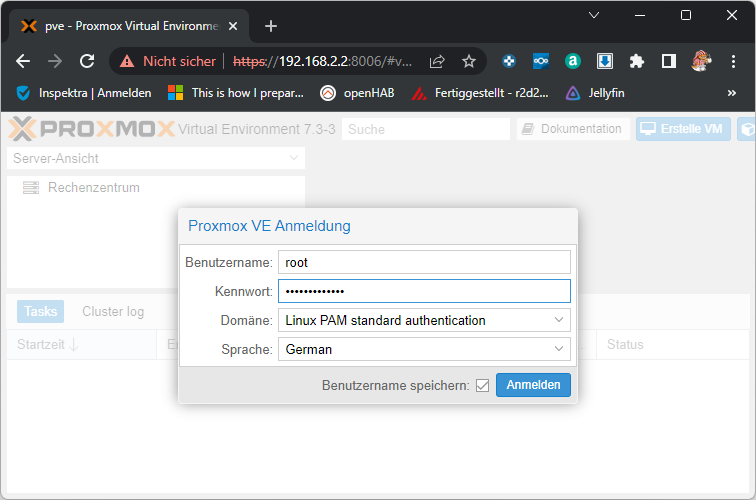
Es kommt leider immer eine Warnung einer ungültigen Subskription. Proxmox selbst hat den vollen Umfang. Die Subskription ist nur für Unternehmen gedacht. Man bekommt damit Support und Zugang zu weiteren Repositories.
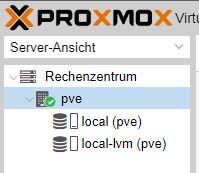
Danach sollte man einmal unter Rechenzentrum -> Übersicht schauen ob alles in Ordnung ist und CPU, Speicher und Storage erkannt wurden. Unter Rechenzentrum sollte es einen weiteren Knoten pve geben und darunter zwei Storages. In Übersicht -> Storage sieht man wofür die Storages gedacht sind. Kurzgesagt ist local ist für Systemdateien und Images gedacht und local-lvm für die Disk-Images und den Containern.
Die Installation ist damit abgeschlossen.
Weitere Hardware fürs Smarthome
Zusätzliche USB Festplatte kann man nun anschließen. Nach ein paar Sekunden sollte diese im pve Knoten unter Disks erscheinen. Diese können in den VMs oder Containern verwendet werden. Eine Anleitung dazu findet Ihr im Artikel Proxmox USB-HDD im Container einbinden.
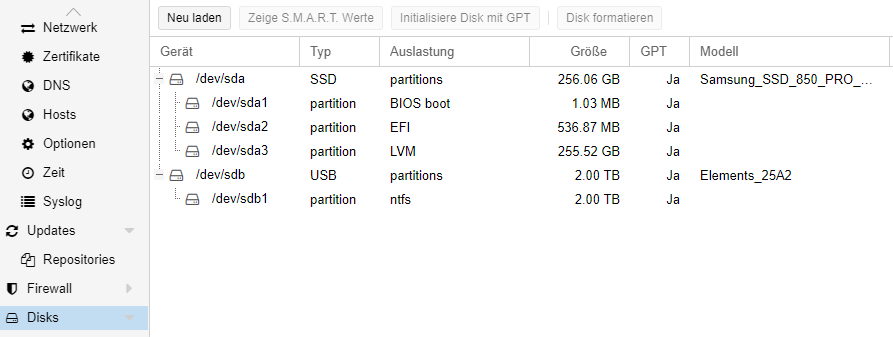
Weiter USB Geräte wie Z-wave und Zigbee Sticks prüft man am schnellsten über die Shell. Unter dem Knoten pve -> >_ Shell einfach lsusb eingeben. Wie man diese in ein Container durchreicht ist in Z-Wave USB Stick in Proxmox Container durchreichen und in openHAB einrichten beschrieben.
Linux pve 5.15.74-1-pve #1 SMP PVE 5.15.74-1 (Mon, 14 Nov 2022 20:17:15 +0100) x86_64 The programs included with the Debian GNU/Linux system are free software; the exact distribution terms for each program are described in the individual files in /usr/share/doc/*/copyright. Debian GNU/Linux comes with ABSOLUTELY NO WARRANTY, to the extent permitted by applicable law. Last login: Wed Dec 21 11:40:26 CET 2022 on pts/0 root@pve:~# lsusb Bus 002 Device 002: ID 1058:25a2 Western Digital Technologies, Inc. Elements 25A2 Bus 002 Device 001: ID 1d6b:0003 Linux Foundation 3.0 root hub Bus 001 Device 003: ID 8087:07dc Intel Corp. Bluetooth wireless interface Bus 001 Device 006: ID 0658:0200 Sigma Designs, Inc. Aeotec Z-Stick Gen5 (ZW090) - UZB Bus 001 Device 005: ID 1a86:7523 QinHeng Electronics CH340 serial converter Bus 001 Device 004: ID 413c:2501 Dell Computer Corp. Keyboard and mouse dongle Bus 001 Device 002: ID 2109:2813 VIA Labs, Inc. VL813 Hub Bus 001 Device 001: ID 1d6b:0002 Linux Foundation 2.0 root hub root@pve:~#
Dort sieht man nun den Aeotec Z-Stick für Z-Wave und den QinHeng CH340 seriel converter für meinen Zigbee Stick.
Hinweis
Abschließende Arbeiten
Wenn man nach ein bis zwei Tagen mal wieder in Proxmox schaut findet man folgende Meldung.

Wenn man in der Shell apt-get Update eingiebt kommt eine ausführliche Fehlermeldung.

Da man als Privatperson keine Subscription abschließt bekommt man zum Repositorie für Enterprise Kunden keinen Zugriff. In der Standardinstallation versucht Proxmox das Repositorie abzufragen. Es gibt einige Anleitungen die die beschreiben in dem man die source.list anpasst anpasst. Dies ist aber gar nicht notwendig. Es geht auch in der Oberfläche und ist gerade für Anfänger viel einfache.
Um das Repositorie zu deaktivieren gehen wir auf den Server Knoten, bei mir pve und dann auf Updates -> Repositories. Dort ist unten der Enterprise Eintrag. Diesen wählen wir aus und deaktivieren ihn über den Button.
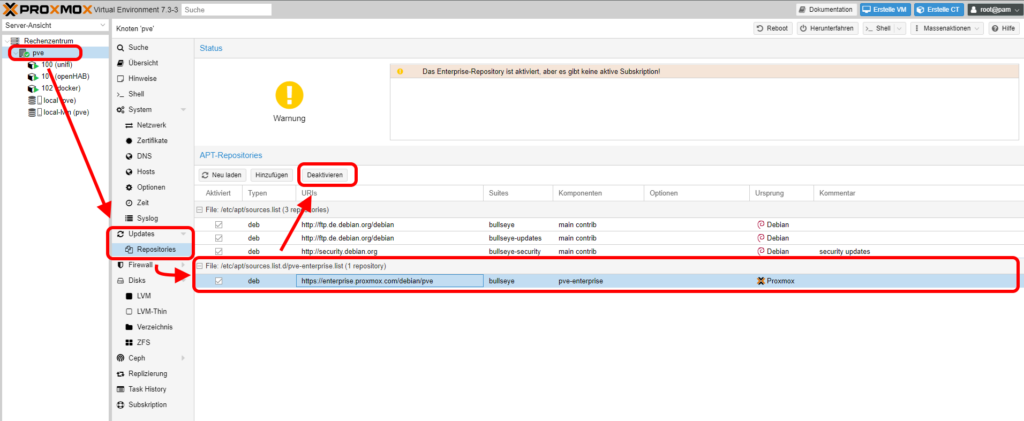
Damit aber weiterhin Updates eingespielt werden gibt es ein Repositorie für Test und nicht Produktive Systeme. Diesen müssen wir jetzt noch über Hinzufügen auswählen. In dem erscheinenden Fenster einfach No-Subscription auswählen.

Danach ist ein neuer Eintrag erstellt. Es sollte jetzt wie folgt aussehen. Nun ist zwar eine Warnung vorhanden aber die sagt auch nur das aus was wir schon wissen. In einer Shell kann man die neuen Einstellungen mit apt-get update prüfen. Es kommt nun keine Fehlermeldung mehr.