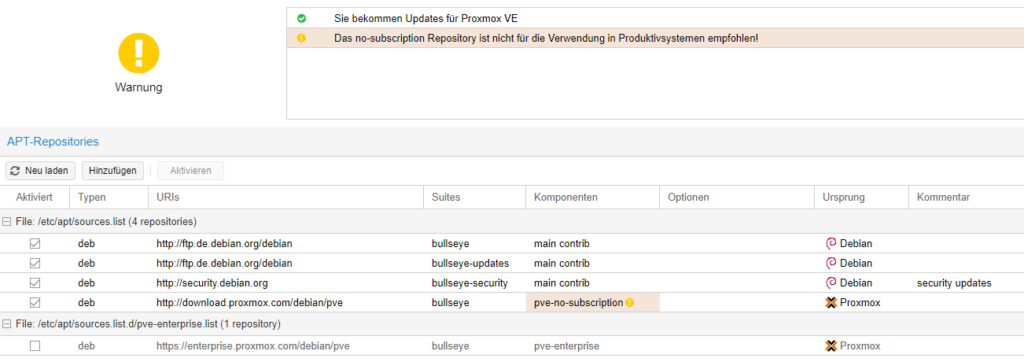Installation der Proxmox Virtual Environment auf einem älteren Fujitsu Esprimo Q556/2 für die Smarthome Steuerung, Medienserver oder die Microsoft / Azure Testumgebung.
Dies ist eine Ergänzung und Aktualisierung zur Serie einer Smarthome Einrichtung unter Proxmox. Die Serie und das Orginal findet ihr hier.
Ich benutze sehr gerne gebrauchte Mini PC’s zum Betrieb meiner Medienserver, der lokalen IT Infrastruktur und ganz besonders zum testen und ausprobieren von Microsoft Themen. Bei mir sind das folgende Systeme:
- Plex Medien Server
- Active Directory Domain Controller
- Linux Systeme mit Azure AD, Azure Arc und Windows Defender Integration
Bisher lief dies immer auf einem System. Mit der Installation hier will ich einen 2ten Host für Testzwecke einrichten. Dort soll über eine angebundene USB Festplatte auch ein virtuelle Proxmox Backup Server laufen.
Wer schon jetzt das Gefühl hat, dass sein Proxmox „mehr Power“ braucht, für den sind hier einige Tipps zu Hardware Upgrades.
Vorbereitung Installation Proxmox VE auf Fujitsu Esprimo Q556/2
Als erstes müssen wir das Proxmox VE Iso Image von der Downloadseite herunterladen. Heute ist der stand 7.4-1 mit Dark Mode aktuell. Das Image muss dann auf einen USB Stick. Der Stick sollte so ca. 8 GB groß sein. Ich benutze für das schreiben von ISO-Images auf USB-Sticks Etcher. Etcher installiere ich mir hierfür am einfachsten per WingetUI, dann kann ich die Software auch aktuell halten.

Im Etcher wählen wir den eingesteckten USB Stick aus und das vorher heruntergeladene ISO Image vom Proxmox.
Installation Proxmox VE auf Fujitsu Esprimo Q556/2
Die Installation ist nicht sehr kompliziert. Als erstes sollte man im BIOS nachsehen, ob VT eingeschaltet ist. Es ist auch wichtig die USB Bootreihenfolge richtig einzustellen. Ich achte immer darauf, dass die Netzwerkkarte ausgeschaltet ist (dann wartet man nicht auf den PXE Boot) und dass „New Boot Option Policy“ auf „Place First“ eingestellt ist. Sobald man dann einen bootfähigen USB-Stick einsteckt, wird von diesem gebootet.

Es sollte nur eine Festplatte am System angeschlossen sein. Die Festplatte kann zwar im Setup ausgewählt werden, ist aber sicherer, da sie komplett gelöscht wird.
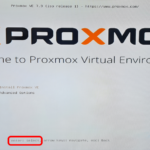
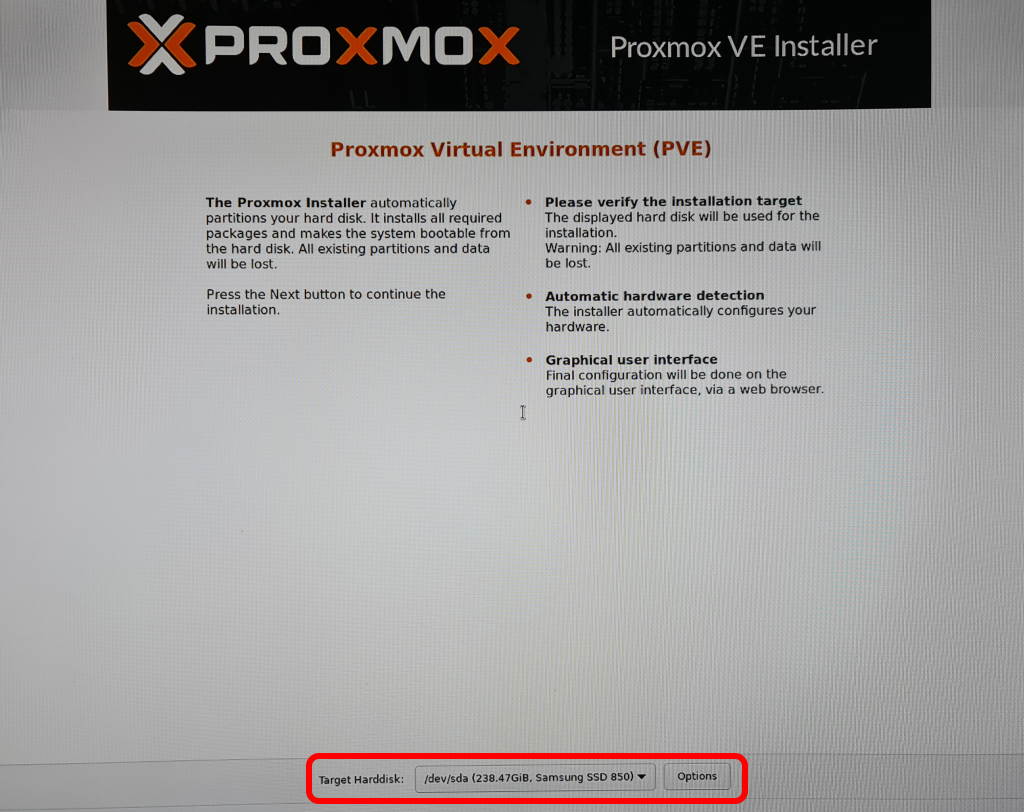
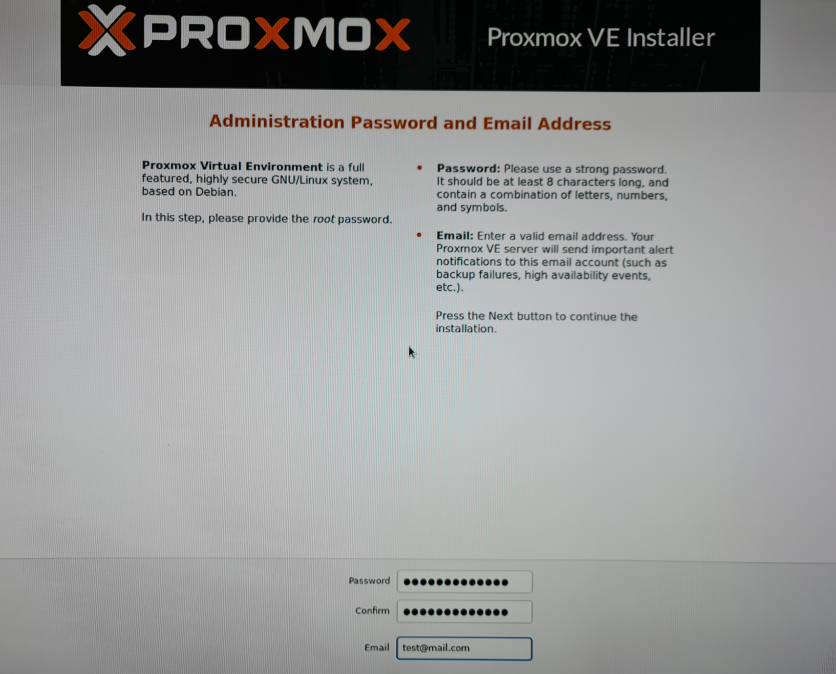
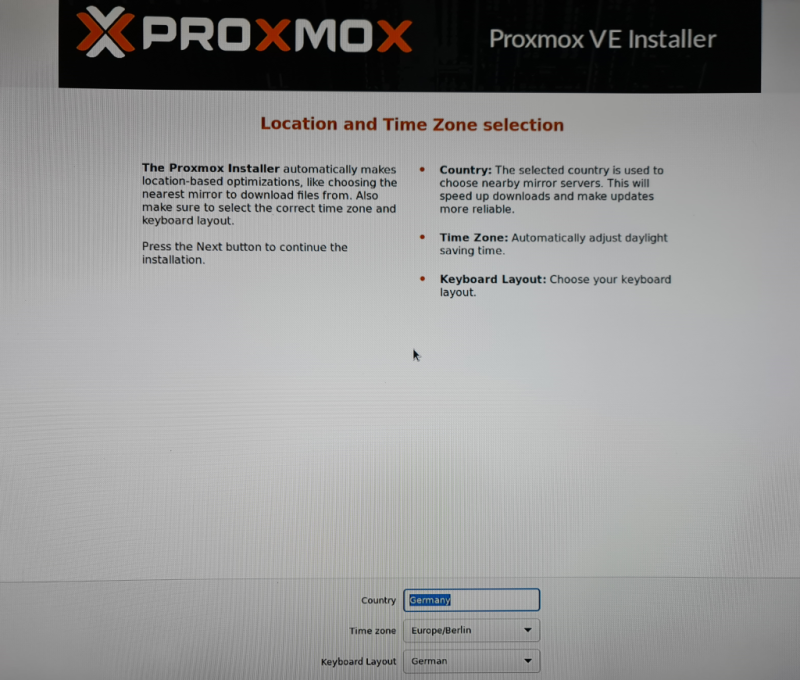
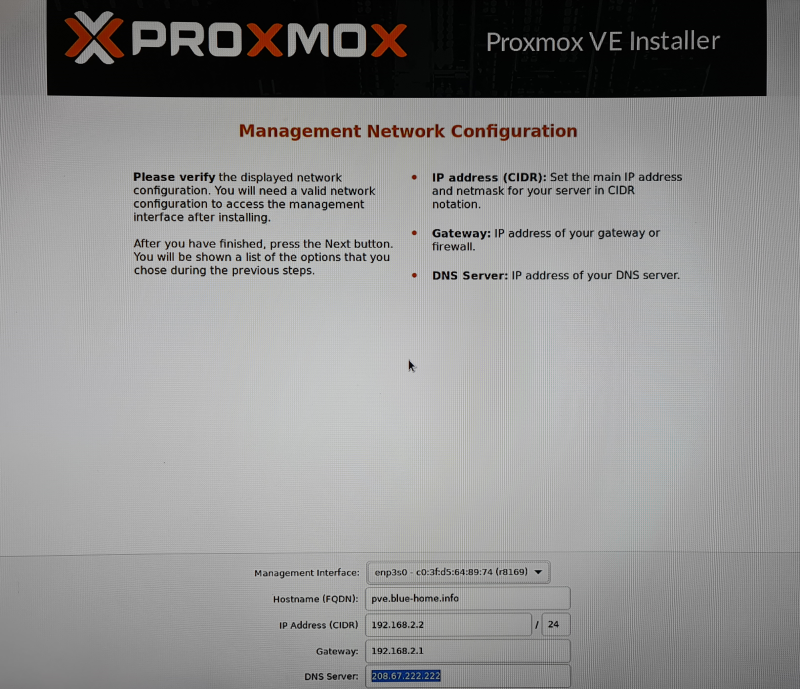
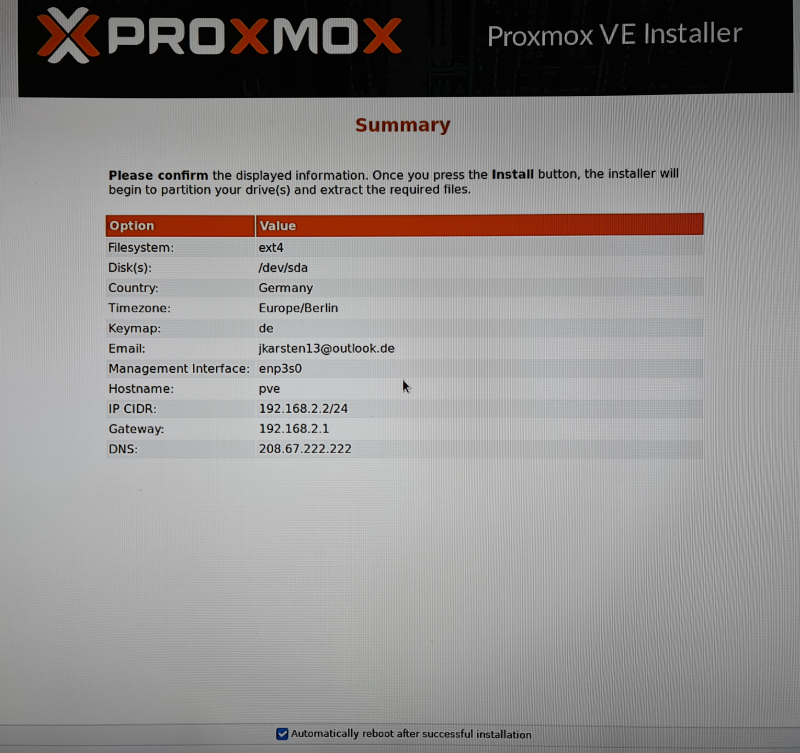
Nach Abschluss aller Schritte wird das System neu gestartet.
Erster Start
Nach der Installation wird auf dem Fujitsu Esprimo Q556/2 eine URL und die Möglichkeit zur Anmeldung (wie bei Ubunutu) angezeigt. Wenn die Installation fehlerfrei ist, dann kann man sich nun auf einem Browser über die URL anmelden. Bei mir ist die URL https://192.168.0.11:8006, aber die IP habt ihr bei der Installation ja selbst ausgewählt.
Auf der Anmeldeseite mit root und dem vorher festgelegtem Passwort anmelden.

Abschließende Arbeiten
Wenn man nach ein bis zwei Tagen mal wieder in Proxmox schaut findet man folgende Meldung.

Wenn man in der Shell apt-get Update eingiebt kommt eine ausführliche Fehlermeldung.

Da man als Privatkunde keine Subscription abschließt, hat man keinen Zugriff auf das Repository für Enterprise-Kunden. In der Standardinstallation versucht Proxmox auf das Repository zuzugreifen. Es gibt einige Anleitungen die beschreiben wie man dies durch Anpassung der source.list ändern kann. Dies ist aber nicht notwendig. Es geht auch in der Oberfläche und ist gerade für Anfänger viel einfacher.
Um das Repository zu deaktivieren, gehen wir auf den Serverknoten, bei mir pve und dann auf Updates -> Repositories. Dort befindet sich unten der Eintrag Enterprise. Diesen wählen wir aus und deaktivieren ihn über den Button.
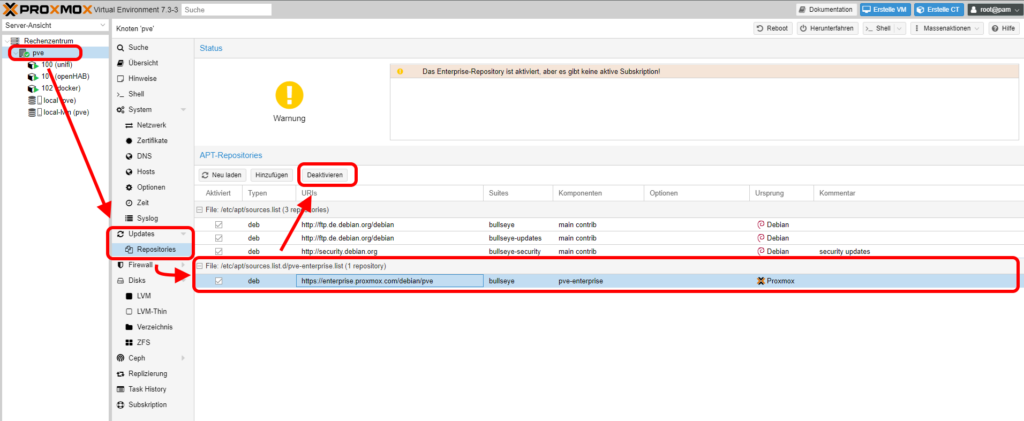
Damit aber weiterhin Updates eingespielt werden gibt es ein Repositorie für Test und nicht Produktive Systeme. Diesen müssen wir jetzt noch über Hinzufügen auswählen. In dem erscheinenden Fenster einfach No-Subscription auswählen.

Danach wird ein neuer Eintrag erstellt. Dieser sollte nun wie folgt aussehen. Es gibt jetzt eine Warnung, die aber nur das sagt, was wir schon wissen. In einer Shell kann man die neuen Einstellungen mit apt-get update überprüfen. Es sollte nun keine Fehlermeldung mehr erscheinen.